
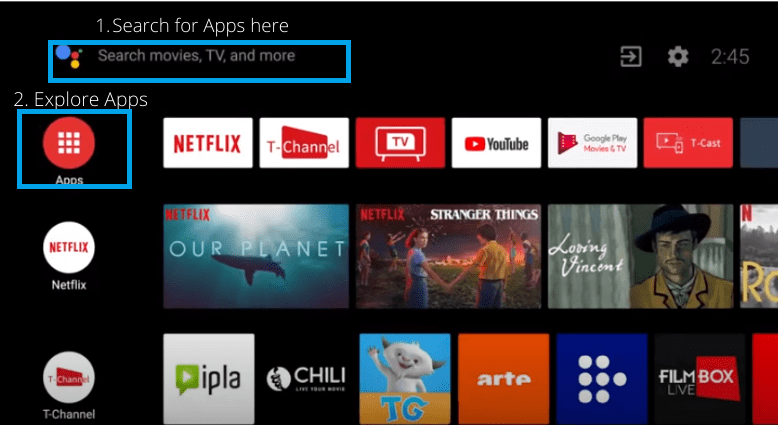
- #HOW TO DOWNLOAD MORE APPS ON TOSHIBA SMART TV HOW TO#
- #HOW TO DOWNLOAD MORE APPS ON TOSHIBA SMART TV INSTALL#
- #HOW TO DOWNLOAD MORE APPS ON TOSHIBA SMART TV ANDROID#
If you want to enjoy Disney Plus on Toshiba Smart TV you have direct download it from the app store and install it on the Smart TV.
#HOW TO DOWNLOAD MORE APPS ON TOSHIBA SMART TV HOW TO#
Like, know If It’s a Smart TV? How to watch Disney Plus on Toshiba Smart TV? Disney Plus being a Subscription service can be clumped with Hulu and ESPN Plus for just $12.99 a month.ħ) Before completing the Sign Up process, Finish the in-app purchase of Disney plus.Ĩ) Enjoy streaming Disney Plus without any interruption. Choose based on your needs.Ħ) It is priced at $6.99 a month and $69.99 a year. Using a VPN is also a wise choice to stream Disney plus in regions that are not available.ġ) Launch your Toshiba Smart TV and go to the official play store to sign up for Disney Plus.Ģ) Hover to the home screen of the Disney Plus app and give a login if you already have a Disney account.ģ) If not, Give “ sign up” and create a new account for streaming Disney Plus on Toshiba Smart TV.Ĥ) It will ask you to give your credentials like Name, Mail id, Phone Number, etc.ĥ) After entering all your credentials it will take you to the payment page where you will see the subscription plans. How to Sign up for Disney Plus on Toshiba Smart TV?īefore signing up for Disney plus subscription, check whether it is available in your region. It contains an immense library of both TV Shows, Movies, Cartoon Fictions, Animation movies, and Disney Plus exclusive movies are Togo, Star Girl, Timmy Failure, etc. Disney Plus being a Subscription service can be clumped with Hulu and ESPN Plus for just $12.99 a month.
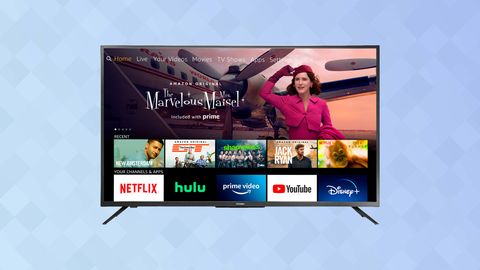
Owned by Walt Disney, Disney Plus is priced at $6.99 a month and $69.99 a year. It contains a bundle of OTT services like Pixar, Star Wars, National Geographic, just like NBC Network.
#HOW TO DOWNLOAD MORE APPS ON TOSHIBA SMART TV ANDROID#

Scroll to the bottom of the End User License Agreement.When you see what you like then send that content to your Toshiba SmartTV. The browser on the TV should open up and start playing the URL that was sent to it.ĭescription: The Toshiba mediaGuide App is a channel guide application for tablets and smartphones.Choose a URL to open or type a URL that you wish to send to the SMART TV.To view the app user guide select the settings button in the upper right corner of the appĭescription: The Toshiba Send & Play App allows you to send a URL from your tablet or smartphone to the web browser on your TV.Now that you have connected to the TV select the Toshiba SMART TV Device name again to see the remote control features available.Enter the 4 digit pin that is displayed on the TV screen.In the Device Selection select the Toshiba SMART TV Device name you had setup on the SMART TV.

Select "I Agree" after reading the End User License Agreement.Setup: After downloading and installing the App: SMART TV A/V Remote App, Send & Play App and MediaGuide App Informationĭescription: The Toshiba AV Remote App allows you to operate a Toshiba TV and Toshiba Blu-ray player, connected to your home network, from a tablet or smartphone.


 0 kommentar(er)
0 kommentar(er)
